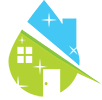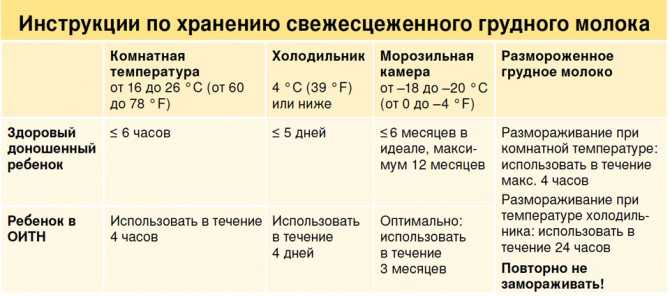Как правильно почистить самостоятельно системный блок
Чтобы правильно провести чистку компьютера от накопившейся пыли, надо ознакомиться с особенностями такой работы.
Подготовка
Прежде чем приступить к очистке, необходимо провести подготовительную работу.
Полное отключение всех внешних комплектующих
Люди, которые неоднократно чистили ПК, рекомендуют заранее отсоединить от него все внешние устройства. Однако перед этим надо отключить компьютер от источника электроэнергии.
К комплектующим, которые надо отключить, относят колонки, принтер, модем, монитор и другие периферийные устройства. При этом надо запомнить, как все было подключено. Это поможет в дальнейшем избежать проблем с подключением отсоединенных устройств.
Снимаем крышку системного блока
После отсоединения внешних комплектующих необходимо избавиться от боковой крышки корпуса. Для этого придется открутить два болта, которые прикручены к задней стенке
Очень важно не перепутать крышки и открутить ту, которая располагается напротив материнской платы. Снятую крышку тоже протирают тряпкой, так как на ее внутренней стороне могут быть частицы пыли
Собираем все болты в одном месте
Довольно часто люди теряют открученные болтики, которые крепили боковую крышку к системному блоку. Поэтому необходимо все крепежные элементы отложить в сторону или положить в небольшую коробочку, чтобы не потерять.

Вынимаем оперативную память из материнской платы
Прежде чем достать из слотов оперативную память, системный блок кладут на твердую и ровную поверхность. Затем надо поочередно извлечь плашки памяти. Для этого у каждого слота под оперативную память надо отодвинуть защелки и аккуратно извлечь планки
Делать это надо осторожно, чтобы случайно не повредить планки с памятью
Снимаем видеокарту
Избавившись от оперативной памяти, приступают к извлечению видеокарты. Чтобы ее снять, придется открутить болт, который прикрепляет видеокарту к компьютерному корпусу. После этого отсоединяют защелку на материнской плате, которая тоже отвечает за крепление карты. В процессе извлечения карты не стоит тянуть ее со всей силы, чтобы не повредить видеокарту и слот, в который она установлена.
Достаем другие внутренние комплектующие, если есть
Кроме оперативной памяти и видеокарты, внутри системного блока могут находиться и другие комплектующие, которые тоже надо достать перед началом чистки от пыли. Поэтому рекомендуется отсоединить от материнской платы вай-фай модули, звуковые карты, модемы и другие дополнительные комплектующие.
Как отмыть чайник от жира и нагара снаружи в домашних условиях
Отключаем и достаем жесткий диск, дисковод
Еще одни компоненты, которые надо отсоединить перед очисткой ПК от пыли, — дисковод и жесткий диск. Эти комплектующие подключены к блоку питания и поэтому надо заранее отключить от них все шнуры. В некоторых системных блоках жесткие диски с дисководами крепятся при помощи болтов. Необходимо открутить все крепежные болты и только после этого достать компоненты из корпуса.
Снимаем и разбираем блок питания
Самым последним компонентом, который надо снять, является блок питания. Он крепится к системному блоку шурупами, которые расположены на задней стенке. После снятия блок питания надо разобрать, чтобы почистить его кулер от грязи. Для этого придется выкрутить несколько крепежных болтов и снять крышку.
Чистка
Закончив с подготовкой, приступают к чистке персонального компьютера от запыления.
Первичная чистка при помощи пылесоса
Сначала надо продуть материнскую плату пылесосом, чтобы избавиться от верхнего слоя пыли. Сначала пылесос подключают к розетке, затем с него снимают насадку, чтобы в руке осталась только ручка со шлангом. Затем устанавливается режим, при котором пылесос не вдувает, а выдувает воздух. Продувание проводится в течение 5-6 минут.
Вычищаем труднодоступные места при помощи кисточки
Вентилятор процессора и другие труднодоступные места надо прочищать с помощью кисточки. При этом используют мощный пылесос, который будет втягивать всю струшенную пыль.
Аккуратно затираем контакты ластиком
Контакты комплектующих, которые вставляются в разъемы материнки, окисляются. Из-за окисления устройства начинают неправильно функционировать. Рекомендуется регулярно прочищать контакты, чтобы на их поверхности не было окислений
Для этого поверхность несколько раз осторожно затирается обычным ластиком
Сборка компа
Закончив с очисткой ПК от загрязнения, занимаются сбором системного блока. Делать все надо так же, как и при разборе, однако все действия выполняются в другой последовательности. После сборки надо проверить, что все компоненты находятся на своих местах.

Уход за деталями
Чистим насадки, трубу и шланг

Для очищения всасывающего шланга и рабочих насадок-щеток, выполните следующие действия:
- наполните ванну теплой водой;
- отсоедините шланг от пылесоса и поместите его в жидкость на 10 минут;
- через указанное время прочистите внутреннюю поверхность трубы длинным прутом или стальной проволокой, протрите внешнюю поверхность жесткой губкой;
- достаньте шланг из воды и положите на расстеленную клеенку, высушите.
После этого наберите в емкость воду и добавьте моющее средство или мыло, в полученный раствор положите насадку на 15 минут, после чего протрите ее жесткой губкой, ополосните чистой водой и оставьте сушиться.
Этапы чистки
Весь моющий процесс делится на несколько этапов: предварительная подготовка техники, очищающая процедура и сборка деталей. Чтобы все прошло успешно, рекомендовано пользоваться советами и подсказками экспертов.
Подготовка
Разборка компьютера перед очищающими процедурами
Перед очищающими процедурами необходимо в обязательном порядке отключить компьютер от сети электропитания. Это необходимо для предотвращения несчастных случаев. Теперь нужно отсоединить от системного блока все периферийные детали: колонки, модем, принтер. Чтобы не испытывать проблем во время сборки, конструкцию можно предварительно сфотографировать. Когда все отсоединено, можно приступать к самому системному блоку. От его задней крышки откручивают болты. Многие путают стороны блока и разбирают ту часть, которая находится со стороны материнской платы.
Для правильной очистки нужна другая панель, которая находится с левой стороны системника. Все снятые болты лучше переложить в отдельную емкость, чтобы не потерять их. Блок нужно положить на горизонтальную поверхность, вытащить из него оперативную карту, видеокарту, звуковую плату, дисковод. Отсоединять детали нужно при помощи отвертки.
Важно! Все вытащенные детали нужно выложить на ровную поверхность в той последовательности, в которой они были вытащены. Это поможет избежать сложностей при последующей сборке системного блока
Чистка системного блока, процессора, материнской платы
Перед тем, как почистить ПК от грязи и пыли, нужно подготовить пылесос. Для этого потребуется отсоединить от него насадку с трубкой. В итоге должны остаться шланг и ручка. Теперь при помощи подготовленной мягкой щетки и пылесоса необходимо тщательно прочищать поверхность деталей компьютера. Во время мытья трубку необходимо держать не ниже 5 см над деталями. Изначально слой пыли растирается при помощи щетки, а затем по этому месту проходят пылесосом. Все действия повторяют на протяжении 5-10 минут.
При очистке кулера и вентилятора от грязи стоит уделить им особое внимание. Именно здесь скапливается весомая часть пыли. При очищении трубку пылесоса подносят вплотную к деталям, чтобы они начали крутиться
При движении из них вылетают скопившиеся пылинки. Во время чистки материнской платы трубку держат на приличном расстоянии. Дело в том, что она может прилипнуть к детали и навредить ей
При очищении трубку пылесоса подносят вплотную к деталям, чтобы они начали крутиться. При движении из них вылетают скопившиеся пылинки. Во время чистки материнской платы трубку держат на приличном расстоянии. Дело в том, что она может прилипнуть к детали и навредить ей.
После этого можно приступать к очищению микросхем, компрессора и процессора по вышеописанной схеме. Некоторые участки материнской платы имеют свойство окисляться в процессе работы, это приводит к нестабильной работе компьютера. Чтобы устранить проблему, нужно аккуратными движениями пройтись простым карандашом по пораженным участкам, а затем убрать его при помощи обычного ластика. Движения должны быть максимально плавными. На деталях не должно остаться частичек карандаша или резинки. Иначе работа системного блока будет нарушена.
Важно! Когда механизм очищен, можно приступить к крышке системника. Ее также желательно освободить от застаревшего слоя пыли
Сборка
Сборка деталей персонального компьютера после очистки
Самостоятельная чистка от пыли ПК завершается обратной сборкой деталей. Этот процесс может немного усложниться, если человек предварительно не сфотографировал техническую схему расположения. Из-за этого многие эксперты советуют выкладывать все детали в том порядке, в котором они были отсоединены. Во время сборки ПК руки нужно тщательно вымыть и высушить. На этом этапе пригодятся перчатки. Когда все собрано, нужно включить устройство в сеть и нажать кнопку «Пуск» на системнике.
Если ничего не работает, это говорит о неправильной технической сборке. В подобных случаях можно попытаться повторить процедуру повторно либо обратиться к профессионалу. Специалисты советуют не рисковать и попросить помощи, чтобы не навредить механизму.
Комплексная очистка ноутбука своими руками
Если простые способы не помогли или технику не чистили несколько лет, потребуется комплексная чистка с разборкой всего корпуса.
Демонтаж задней крышки
Первым делом следует открыть ноут, чтобы добраться до загрязненных деталей. Для этого нужно отвинтить болты, удерживающие панель сзади, крестовой отверткой нужного диаметра. Крутите их против часовой стрелки. В некоторых моделях снимается только часть панели над вентиляцией, а не всю крышку. Отвинченные болтики собирайте в емкость, чтобы их не растерять. Если крышка не поддается, не давите на нее силой, а перепроверьте, все ли болтики удалены. Демонтировав крышку, протрите ее снаружи и внутри.
Радиатор и кулер
Первым делом отыщите кулер и радиатор. Кулер на вид- вентилятор в раме квадратной или круглой формы, а радиатор- это коробка с решеточкой. Их можно продуть пылесосом или баллончиком, а также следует продуть пыль с микросхем
А вот применять пылесос нужно очень осторожно, чтобы не повредить хрупкие детали. Трубку нельзя вплотную приближать к схемам и касаться их.
Отвинтите винтики, которые держат вентилятор, и отложите в другое место
Изымите вентилятор, отсоедините шлейф, ведущий к микросхеме. Протрите лопасти щеточкой и продуйте место, где находился кулер, воздухом.
Для профилактики смажьте мотор машинным маслом, капнув капельку внутрь. Верните устройство на место, присоедините шлейф и прикрутите болтики.
Радиатор тщательно очистите тонкой кисточкой от старой термопасты и скоплений пыли.
Видеокарта и материнская плата
Материнская плата- наиболее хрупкая деталь ноутбука, поэтому доставать ее нужно очень осторожно. Пройдитесь по поверхности слегка смоченной в спирте мягкой кистью и обдуйте микросхемы и контакты.
Процессор доставайте из слота максимально осторожно
Оттяните педаль сокета (разъем, куда вставляется процессор) немного в сторону, и поднимите вверх. Педаль должна стать вертикально, тогда возьмите процессор за бока и достаньте из разъема. По контактам пройдитесь ватной палочкой для ушей, опущенной в спирт.
Замена термопасты
Чистка вентиляционной системы предполагает смену термопасты. Уберите ее остатки. Если присохло, то потрите спиртовой салфеткой. Будьте осторожны, царапин остаться не должно. Наносите пасту по чуть-чуть, распределяя ее пальчиком или лопаткой (входит в комплект) по пластинке радиатора.
Чистка клавиатуры
Клавиатура- едва ли не самое грязное место компьютера. Если она не очень загрязнена, протрите ее с внешней стороны специальными салфетками для техники или смоченной в мыльном растворе тряпочкой. Отожмите тряпочку, намыльте кнопки, потрите, чтобы удалить грязь и мыло, насухо вытрите
Важно не повредить маркировку и не залить клавиши
Очищение разъемов
Разъемы для интернета или USB также могут загрязниться. От этого периодически возникают проблемы с подключением флешек, телефона и мышки. Возьмите кисть с длинной щетиной. Если отверстие узкое, то просто вырежьте из пластика полоску по ширине слота, и обклейте двусторонним скотчем. Обмакните липучку в спирте, и пусть хорошенько высохнет. Легкими движениями протрите порты, и продуйте их сжатым воздухом.
Уход за экраном
Монитор нельзя натирать составами, которые содержат спирт, так как экран от влаги может испортиться. Купите салфетки, не содержащие спирта для жидкокристаллических экранов или средство в спрее. Разотрите так, чтобы не оставалось разводов. Полную чистку лучше делать раз в год.
Как почистить мешок пылесоса? Как почистить мешок пылесоса?
Менять пылесборники нужно регулярно. Многие пользователи уверены, что регулярно – это когда мешок будет полностью забит мусором. Но мы советуем очищать пылесборник, когда он уже заполнен на 2/3. Чем больше пыли в мешке, тем лучше она летит назад в помещение.
Как понять что нужно почистить мешок от пылесоса? Есть два признака:
- Вы продолжаете интенсивно убирать, но пол остаётся грязным.
- Пылесос втягивает мусор не так хорошо, как раньше.
После того как вытряхнули пылесборник проверьте, что правильно его прикрепили назад к держателю. Если в вашей модели пылесоса нет мешка, например, вы чистите новый Bosh, Kepxep или Lg, скорее всего в нём есть контейнер для мусора. И его тоже нужно опустошать, когда на то указывает индикатор, а лучше после каждой большой уборки.
Полезные советы, как избежать чистки компьютера от пыли
И напоследок некоторые рекомендации, следуя которым вам придется реже брать в руки пылесос, а сама чистка ПК от пыли не отнимет много времени и усилий:
- Системный блок нежелательно ставить к самой стенке. Вполне достаточно будет 5 сантиметров от стены. Это необходимо для нормальной вентиляции и недопущения перегрева процессора.
- Когда будете в очередной раз делать влажную уборку в комнате, следует обязательно протереть за системным блоком, так как там собирается много пыли. Более того, систематическая влажная уборка за системником уменьшает скопление пыли внутри него.
- Чистка компьютера от пыли должна проводиться не реже одного раза в шесть месяцев.
Подводя итоги, запомним для себя, что обычная пыль может вызвать серьезные сбои в процессе работы компьютера. Она собирается внутри системного блока, что все ведет к тому, что ваш компьютер начинает виснуть, тормозить, появляются различного рода ошибки и так далее. Нередко скопившаяся пыль приводит даже к внезапному выключению компьютера.
В данной статье мы рассказали, как почистить компьютер от пыли, и что вам для этого нужно иметь и уметь, а также показали, из каких этапов состоит сама чистка компьютера от пыли и грязи.
Если у вас возникли сложности с тем, чтобы почистить компьютер от пыли, вы всегда можете обратиться в центр компьютерной помощи Compolife.ru. Мастера нашего сервиса сделают полную и профессиональную чистку от пыли вашего системного блока и дадут ценные рекомендации о том, как в будущем защитить компьютер от пыли.
Как почистить компьютер пылесосом:
- Приобретите в любом строительном магазине самую маленькую кисточку для лакокрасочных работ. У нее должна быть достаточно жесткая щетина.
- Отключите кабель питания компьютера от сети и подождите около 5 минут
- Снимите крышку (или крышки) системного блока, чтобы открыть доступ к его внутренностям
- Желательно отключить от питания все вентиляторы внутри
- С пылесоса снимите все насадки (должна остаться просто круглая трубка)
- При помощи кисти очищайте от пыли поверхности компьютера, не бойтесь пройтись кистью по поверхности платы. Главное касаться плат только мягкими частями кисти, чтобы не нанести повреждений. Трубку пылесоса держите не ближе 2-3 см к очищаемым поверхностям.
- Основные больные места которые нужно почистить — это радиатор процессора, радиатор видеокарты. Для этого возможно потребуется снять вентилятор с радиатора процессора, а так же вынуть видеокарту и частично ее разобрать
- Не забывайте, если дело дошло до снятия радиатора со микросхем — при обратной установке нужно обязательно удалить старую термопасту и нанести новую
- Еще одно место где нужно чистить пыль — это блок питания, для этого его необходимо будет снять, разобрать, снять вентилятор который находится внутри него и тщательно пройтись кисточкой с пылесосом
- После обратной установки внутренностей системного блока пройдитесь еще раз пылесосом, не забудьте подключить вентиляторы и другие устройства
- Можете собирать компьютер и пользоваться. Практика показывает что такую операцию нужно производить раз в год или раз в полгода.
Вышеописанные действия подходят и для ноутбуков и нетбуков, однако их разборка сложнее и расположение элементов в них другое. Если вы сомневаетесь в том что сделаете все правильно лучше обратитесь к профессионалам по телефону 75-01-04.
Можно ли почистить компьютер пылесосом? Открыть и пропылесосить кулеры на видеокарте и просто в корпусе и засосать всю пыль?
Будет ли после этого все работать также нормально?
Здесь легко и интересно общаться. Присоединяйся!
я всегда пылесосом чищу, но можно еще феном
можно, но потом не включиш
Можно, но я бы посоветовал поставить пылесос на выдув а не на всас, а то засосешь чего-то не того.
Изобретаешь велосипед! ) Давно проверенный способ, даже в сервисных центрах так делают (я работаю в СЦ) . Можно еще сжатый воздух использовать, продается в компьютерных магазинах
я так и делаю пылесосом
Возми и щеточку зубную помогает,
Старые пылесосы — прекрасные генераторы статического электричества, поэтому, чистя таким пылесосом внутренности системного блока, вы заметно поправите материальное состояние инженера из сервисного центра. Кстати, новые модели пылесосов в этом отношении не отстают от старых. К тому же они обладают достаточной мощью, чтобы высосать какой-нибудь плохо закрепленный компонент.
Не советую, если только мощь тяги выставить на минималку, слыхал случаи где люди не умело и убивали системники. Кравне советую чистить сжатым воздухом!! ! Либо кисточками, но не грубыми!! ! Обычными рисовальными. Как я чищю системники? Я их разбираю на самые меские части, полностью всё (кроме тех на ком гарантия, к примеру, видео карта, Блок Питания, понимаю что разобрав, уже гарантия пропадает, а клиентов терять не хочу, тут в дело вступает сжатый воздух. либо что то понпадобие, ) А пылесосом не рекомендую. Это давольно опасно!
вообще то можно но тут у многих после чисток комп не стартует:)
конечно в армии не были и фигню не видели тама не вдув и не выдув не помогут только пёрнуть кисточка и душика птаха всаживать умники
так в бою засирается ваши нам проблемы
правильна, вдуй ему, чё он Х)
Вообще да. Главное аккуратней) Свой тоже так чищу.
открою «страшную тайну» — 99% тут отвечающих делают это именно пылесосом, плюс кисточка (банальная для покраски, ширина зависит от места, куда надо пролезть) для извлечения «войлока» , набившегося между ребрами радиаторов. и ничего страшного не происходит. конечно, это не попатсански, попатсански будет купить баллончик с воздухом. но жаба давит :))) пока что ни один комп таким способом — чисткой пылесосом — не убил. единственно, чистить не моющим :))))))))). а денис федотов откровенно насмешил рассуждением о старых пылесосах. раньше-то, на старых, трубки были из люминия, и хотелось бы узнать, откуда в металле статика? ! ;)))
Можно, только осторожно
Лично я кисточкой чищу, без всяких там пылесосов, но предварительно разбираю системный блок и уже по частям аккуратненько прочищаю от пыли
Пыль, шерсть животных и мелкий сор, попадая в корпус компьютера, мешают его полноценной работе и могут привести к серьезным поломкам. Как почистить системный блок от пыли в домашних условиях? Об этом речь пойдет далее в нашей статье.
Как еще ускорить работу компьютера
В Windows есть дополнительные настройки, которые помогут увеличить быстродействие. Изменив или отключив их, вы сможете добиться значительного прироста в производительности.
Отключение визуальных эффектов
Windows 10 отличается своим красочным внешним видом, плавными переходами и отображением теней. Но вся эта красота влияет на производительность, и если у вас слабый компьютер, это будет заметно.
Для отключения визуальных эффектов нажмите правой клавишей мышки на значке «Этот компьютер» и выберите пункт «Свойства».
Перейдите в пункт «Дополнительные параметры системы».
Во вкладке «Дополнительно», в части «Быстродействие», нажмите кнопку «Параметры».
Во вкладке «Визуальные эффекты» выберите пункт «Обеспечить наилучшее быстродействие» и нажмите «ОК».
Внешний вид изменится на упрощенный, но увеличится прирост производительности.
Увеличение файла подкачки
Если в вашем компьютере мало оперативной памяти (от 1 до 4 Гб), можно увеличить файл подкачки. Он будет подгружать файлы с оперативной памяти на жесткий диск.
1. Нажмите правой клавишей мышки на значке «Этот компьютер», выберите пункт «Свойства».
2. Перейдите в пункт «Дополнительные параметры системы».
3. Во вкладке «Дополнительно», в части «Быстродействие», нажмите кнопку «Параметры».
4. Перейдите во вкладку «Дополнительно». В пункте «Виртуальная память» нажмите «Изменить».
5. Снимите галочку с пункта «Автоматически выбирать объем файла подкачки». В части «Указать размер» напечатайте, сколько памяти в МБ вы хотите выделить. Затем нажмите «Задать» и «ОК».
Вот и всё – файл подкачки увеличен. Перезагрузите компьютер, чтобы изменения вступили в силу.
Отключение служб
Службы — это процессы, которые запускаются вместе с системой для моментального реагирования на то или иное действие. Пример тому антивирус, который запускает несколько служб для выявления вирусов еще до их активации.
В Windows 10 по умолчанию заложено много лишних служб – они замедляют работу компьютера. Покажу, как отключить некоторые из них.
Windows Search. Эта служба индексируем файлы для быстрого поиска. Для отключения выполните следующие действия:
1. Нажмите правой клавишей мышки на значке «Этот компьютер». Выберите пункт «Управление».
2. Перейдите в пункт «Службы и приложения», выберите «Службы». В списке найдите «Windows Search».
3. Щелкните правой кнопкой мыши, выберите «Свойства» и нажмите «Остановить». В поле «Тип запуска» выберите «Отключена». Нажмите «Применить» и «ОК».
Superfetch. Отвечает за оперативный отклик программ. Самые активные приложения служба подгружает в оперативную память, что дополнительно нагружает компьютер. Для отключения проделайте аналогичные выше действия, только в списке служб найдите «Superfetch».
Службы защиты. Если на компьютер установлена хорошая антивирусная программ, то можно отключить встроенную защиту Windows.
Для этого нужно отключить три службы:
- Антивирусная программа «Защитника Windows»
- Брандмауэр Защитника Windows
- Центр обеспечения безопасности
Делается это так же, как отключение Windows Search (см. ).
Одна из лучших антивирусных программ – антивирус Касперского. Хоть он и тормозит систему, но отлично справляется с защитой. Также хорошо себя зарекомендовала линия защиты от Eset, которая не тормозит компьютер, но не так эффективна.
Антивирусы Касперский и Eset платные. Из бесплатных: AVG, Avira и 360 total security, но они без фаервола.
Планировщик задач
Планировщик задач служит для запуска в назначенные дни и часы определенных программ и файлов. По умолчанию система помещает туда свои файлы и задачи. Для их удаления выполните следующие действия.
- Откройте «Этот компьютер» – Локальный диск C – папку «Windows» – папку «Tasks».
- Удалите все файлы в этой папке.
Восстановление системы
Восстановление системы работает по принципу программы Wise Registry Cleaner, которую мы рассмотрели . Эта функция создает точки восстановления, которые в случае сбоя или заражения вирусами помогут откатить систему.
Такие точки, по большому счету, восстанавливают только ключи реестра. Поврежденные программы зачастую не работают после восстановления, поэтому сервис можно отключить.
1. Нажмите правой клавишей мышки на значке «Этот компьютер» и выберите «Свойства».
2. Нажмите на пункт «Защита системы» слева и в окошке кнопку «Настроить». Затем выберите диск, на котором нужно отключить защиту, и выберите «Отключить защиту системы».
3. В пункте «Удаление всех точек восстановления для этого диска» нажмите кнопку «Удалить» и «ОК».
Дополнительные советы
При чистке ЭВМ электропылесосом рекомендуется брать во внимание следующие советы:
- Перед продувкой необходимо вынуть провода из вентилятора. Если этого не сделать, то под воздействием струй воздуха кулер начнет вращаться, генерируя энергию.
Это может привести к выходу из строя других деталей устройства.
- При продувке системного блока рекомендуется придерживать лопасти вентилятора. Из-за потоков воздуха он начнет усиленно вращаться, что может ускорить выход его из строя.
Продувка вентилятора пылесосом также негативно сказывается на работе всего компьютера. Если она проводится часто, то кулер начинает хуже справляться с функцией охлаждения элементов ЭВМ, что провоцирует общее замедление его работы.
- Продувать компьютер или ноутбук электропылесосом рекомендуется сначала на режиме всасывания воздуха, а затем на режиме выдувания. Так чистка будет более эффективной.
Рекомендуется использовать для чистки ЭВМ не обычный домашний пылесос, а специальную воздуходувку. Она мощнее и при работе не вырабатывает статическое электричество.
Также альтернативой может стать баллончик с воздухом. Это специальное приспособление для удаления пыли из труднодоступных мест ЭВМ.
Тщательное очищение происходит благодаря тому, что воздух внутри баллончика находится под давлением, а насадка на нем представляет собой длинную тонкую трубку.